Cara Menginstal Windows Xp 64 Bit
- Cara Menginstal Windows Xp Beserta Gambar
- Cara Install Xampp Di Windows Xp 32 Bit
- Cara Instal Windows Xp 64 Bit Dengan Flashdisk
- License
- OS
- Windows XP
- Language
- English
- Latest Release
- 05 Jun 2008
- Version
- Pro 64-bit SP3
- File Size
- 560 MB
- Provided By
- Microsoft Inc.
Windows XP Professional 64 Bit ISO Free Download Review
Windows XP Professional 64 Bit ISO Free Download edition supports more RAM that 32 Bit edition’s 3Gb limit. 64 Bit architecture helps run memory hungry software applications. Windows XP 64 Bit version is still a great operating system to work on. Windows XP was the first user friendly OS that any ordinary person could use it easily.
Windows XP 64 Bit ISO includes all previously released updates for the operating system. This update (service pack 3) includes a few new functionalities, but does not significantly change customer experience with the OS. You can obtain Windows XP SP3 from Windows Update, at http://update.microsoft.com.
You May Also Like:
Windows 7 Windows 8.1 Windows 10
How To Install Windows XP 64 Bit ISO Image
Akhirnya kali ini saya diberi kesempatan untuk membuat artikel tentang cara instal ulang windows 7, windows xp, windows 8, atau windows 10 ini. Disini saya contohkan menginstal ulang windows 7 melalui booting, karena pada intinya ketika kita melakukan instal ulang baik windows xp, windows 7, maupun windows 8 caranya adalah sama, walaupun ada perbedaan hanya sedikit sekali. Dibawah ini terdapat langkah-langkah cara menginstal windows 7 di laptop, komputer, berlaku untuk edisi 'Basic, Home, Pro (Professional), ultimate, 32-bit dan 64-bit'. Instal baru atau 'instal ulang' Windows 7 (SAMA SAJA) ini diterapkan pada satu partisi di hard disk dan pengaturan partisi tambahan. Instal Windows 7 Melalui Flashdisk Using The Windows 7 USB/DVD Download Tool. Windows XP SP2, Windows Vista, or Windows 7 (32-bit or 64-bit) Pentium 233-megahertz (MHz) processor or faster (300 MHz is recommended) 50MB of free space on your hard drive.
After you successfully downloaded windows XP 64 Bit ISO file. Save it on your PC. Follow this tutorial which tells How to install Windows XP (SP3) via USB Drive. The steps to install windows XP are simple and easy. Comment here if you face any issues during windows XP ISO download or installation.
Softlay.net recommend this Spyware & Virus free Windows XP Professional 64 Bit ISO Free Download.
Operating System Requirements
- Processor: Pentium III
- Memory: 512 Mb
- Hard disk space: 5 GB available
- Video card: Super VGA (800 x 600)
Windows XP Professional 64-Bit Product Key
VCFQD-V9FX9-46WVH-K3CD4-4J3JM
NOTE: This is only the Installation Key not for Windows Genuine Activation (WGA).
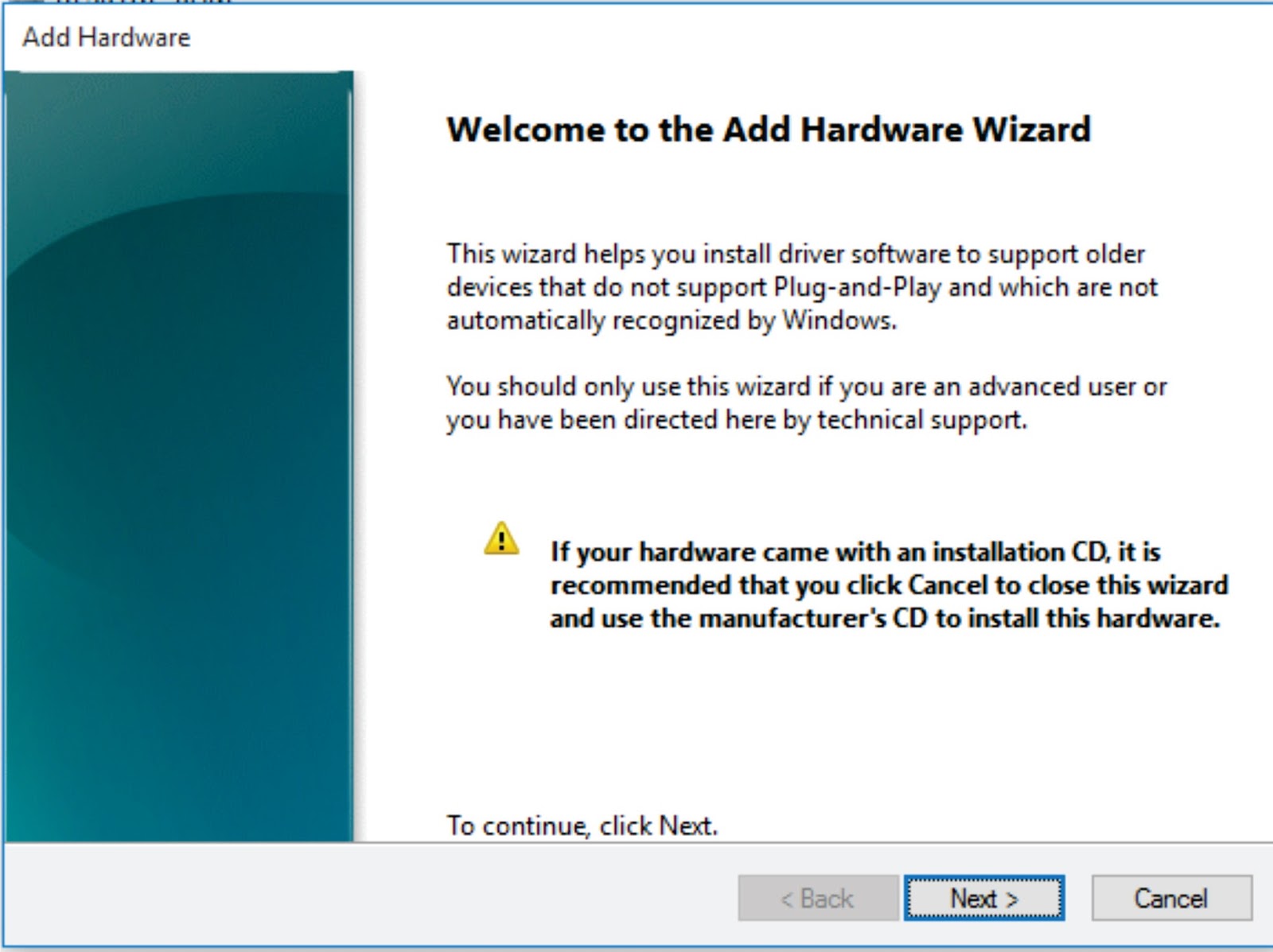
Give It a LIKE and Tell Us your Experience In The Comments.
Not sure if your installed version of Windows is 32-bit or 64-bit?
If you're running Windows XP, chances are it's 32-bit. However, if you're running Windows 10, Windows 8, Windows 7, or Windows Vista, the chance that you're running a 64-bit version goes up considerably.
Of course, this isn't something you want to take a guess at.

Knowing if your copy of Windows is 32-bit or 64-bit becomes very important when installing device drivers for your hardware and choosing between certain kinds of software.
One quick way to tell if you're running a 32-bit or 64-bit version of Windows is by looking at information about your operating system installation in Control Panel. However, the specific steps involved depend a lot on which operating system you're using.
See What Version of Windows Do I Have? if you're not sure which of those several versions of Windows is installed on your computer.
Another quick and simple way to check if you're running a 32-bit or 64-bit version of Windows is to check the 'Program Files' folder. There's more on that at the very bottom of this page.
Windows 10 & Windows 8: 64-bit or 32-bit?
You can check your Windows system type much faster from the Power User Menu, but it's probably speedier that way only if you're using a keyboard or mouse. With that menu open, click or touch on System and then skip to Step 4.
Touch or click on System and Security within Control Panel.
You won't see a System and Security link in Control Panel if your view is set to either Large icons or Small icons. If so, select System and then skip to Step 4.
With the System and Security window now open, choose System.
With the Systemapplet now open, titled View basic information about your computer, find the System area, located under the large Windows logo.
The System type will say either 64-bit Operating System or 32-bit Operating System.
The second bit of information, either x64-based processor or x86-based processor, indicates the hardware architecture. It is possible to install a 32-bit edition of Windows on either an x86 or x64 based system, but a 64-bit edition can only be installed on x64 hardware.
You should now know for certain whether your operating system is 32-bit or 64-bit
System, the Control Panel applet that contains the Windows system type, can also be opened by executing the control /name Microsoft.Systemcommand from Run or Command Prompt.
Windows 7: 64-bit or 32-bit?
If you're viewing either the Large icons or Small icons view of Control Panel, you won't see this link. Just choose System and then proceed to Step 4.
When the System window opens, titled as View basic information about your computer, locate the System area below the oversized Windows logo.
In the System area, look for System type among the other statistics about your computer.
The System type will report either a 32-bit Operating System or a 64-bit Operating System.
There is no 64-bit version of Windows 7 Starter Edition.
Now you know whether you have Windows 7 64-bit or 32-bit.
Windows Vista: 64-bit or 32-bit?
Select Control Panel from the Start menu.
Choose System and Maintenance.
If you're viewing the Classic View of Control Panel, you won't see this link. Just double-click or tap-and-hold System and proceed to Step 4.
Select System in the System and Maintenance window.
When the System window opens, titled as View basic information about your computer, locate the System area below the big Windows logo.
In the System area, look for System type below the other statistics about your PC.
The System type will report either a 32-bit Operating System or a 64-bit Operating System.
There is no 64-bit version of Windows Vista Starter Edition.
Cara Menginstal Windows Xp Beserta Gambar
Windows XP: 64-bit or 32-bit?
Select Start and then choose Control Panel.
Select Performance and Maintenance.
If you're viewing the Classic View of Control Panel, you won't see this link. Just double-click or tap-and-hold on the System icon and proceed to Step 4.
Choose System from the bottom of the Performance and Maintenance window.
Locate Systemto the right of the Windows logo.
You should be on the General tab in System Properties.
Under System: you'll see basic information about the version of Windows XP installed on your computer:
Microsoft Windows XP Professional Version [year] means you're running Windows XP 32-bit.
Microsoft Windows XP Professional x64 Edition Version [year] means you're running Windows XP 64-bit.
There are no 64-bit versions of Windows XP Home or Windows XP Media Center Edition. If you have either of these editions of Windows XP, you're running a 32-bit operating system.
Now you know if you're running Windows XP 64-bit or 32-bit.
Check the 'Program Files' Folder Name
This method isn't as easy to understand as using Control Panel but it does provide a quick way of checking on whether you're running a 64-bit or 32-bit version of Windows, and is especially helpful if you're looking for this information from a command line tool.
If your version of Windows is 64-bit, you're able to install both 32-bit and 64-bit software programs, so there are two different 'Program Files' folders on your computer. However, 32-bit versions of Windows have just one folder since they can only install 32-bit programs.
Here's an easy way to comprehend this..
Two program folders exist on a 64-bit version of Windows:
- 32-bit location: C:Program Files (x86)
- 64-bit location: C:Program Files
32-bit versions of Windows have just one folder:
Cara Install Xampp Di Windows Xp 32 Bit
- 32-bit location: C:Program Files
Cara Instal Windows Xp 64 Bit Dengan Flashdisk
Therefore, if you find only one folder when checking this location, you're using a 32-bit version of Windows. If there are two 'Program Files' folder, you're for sure using a 64-bit version.
